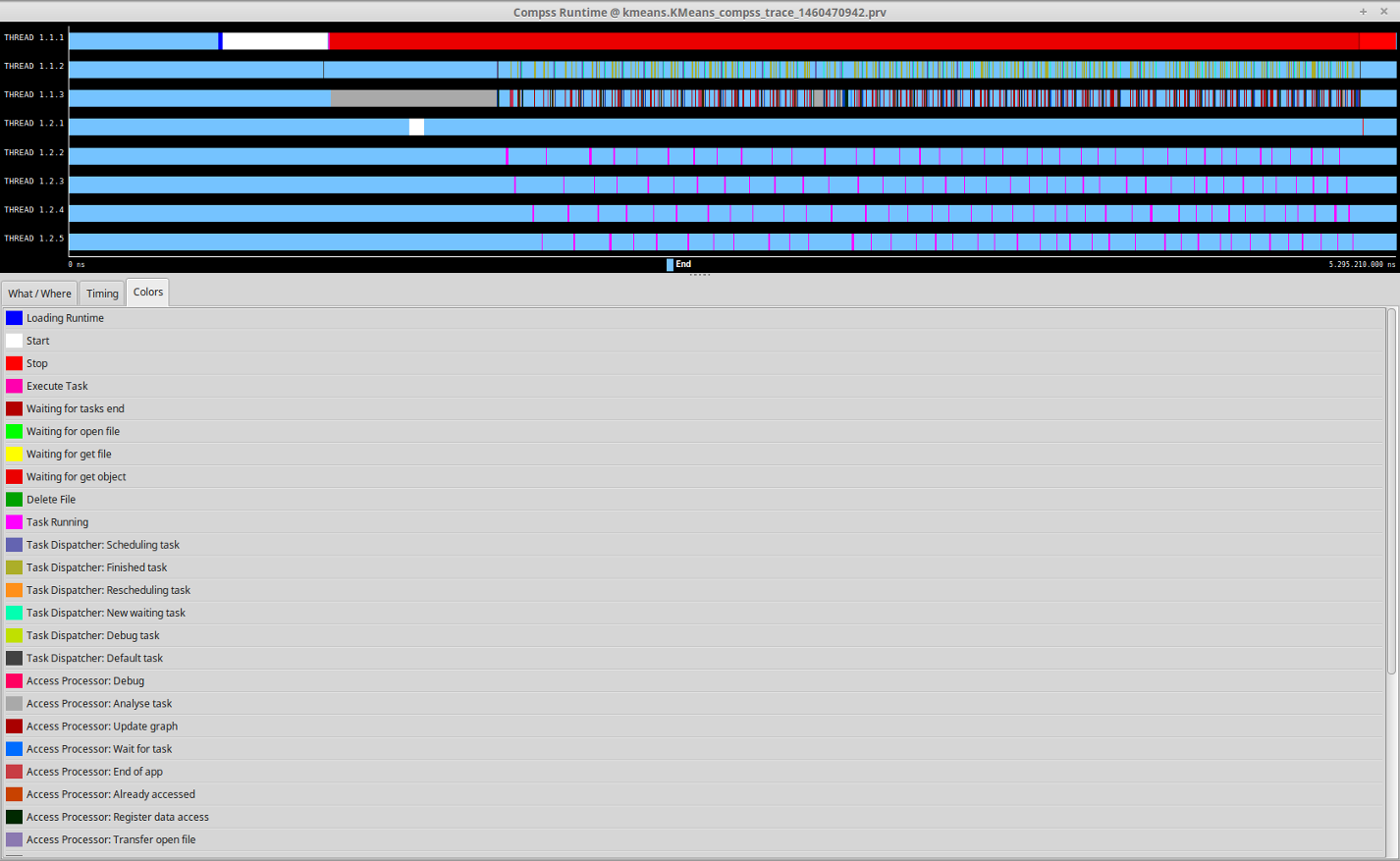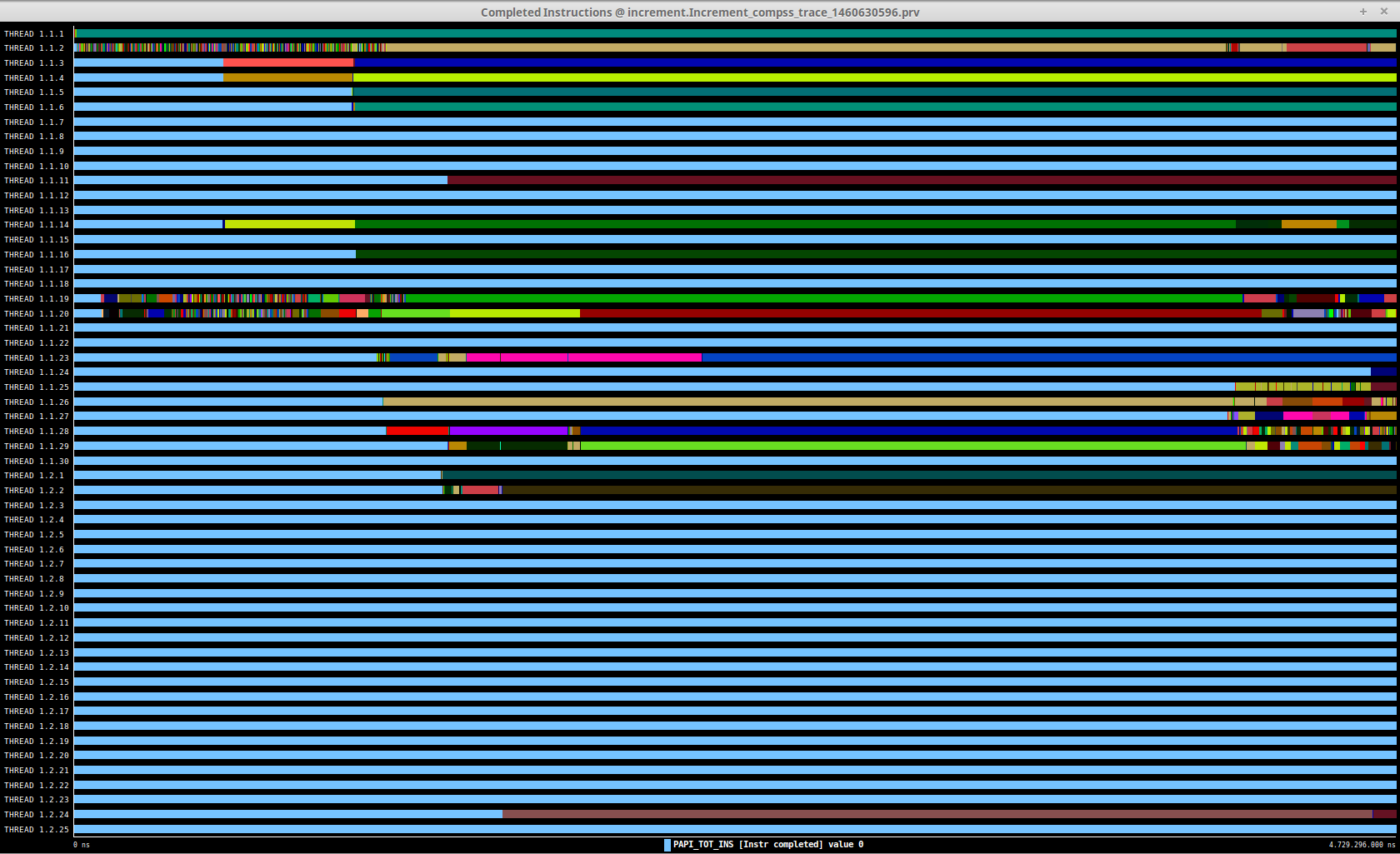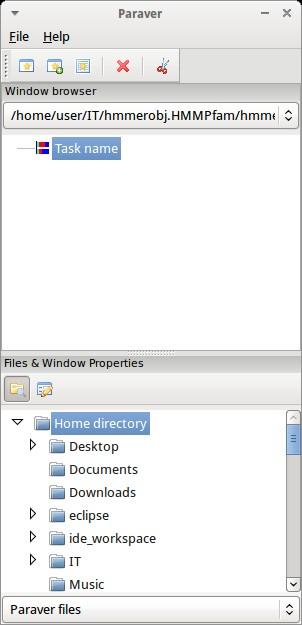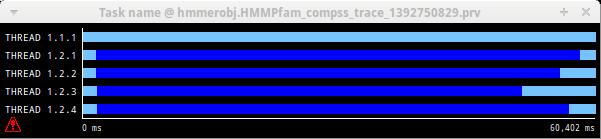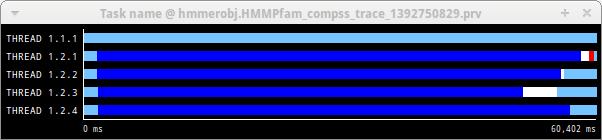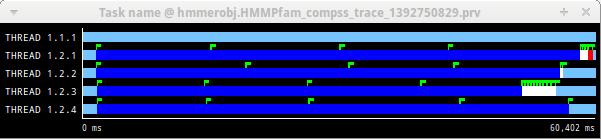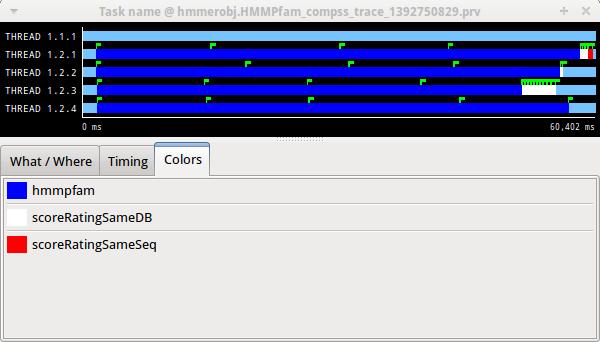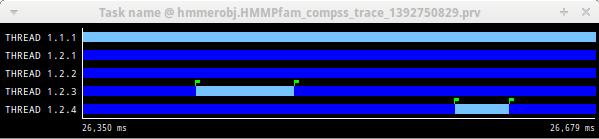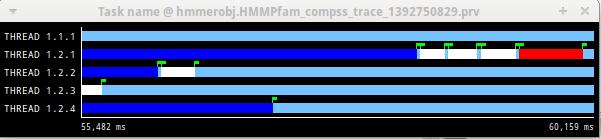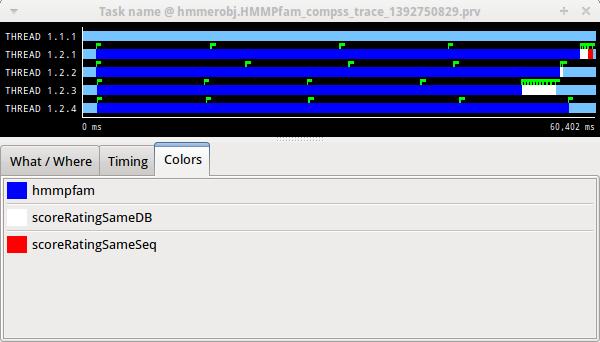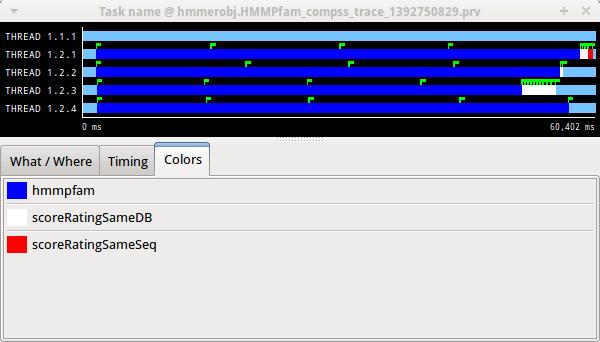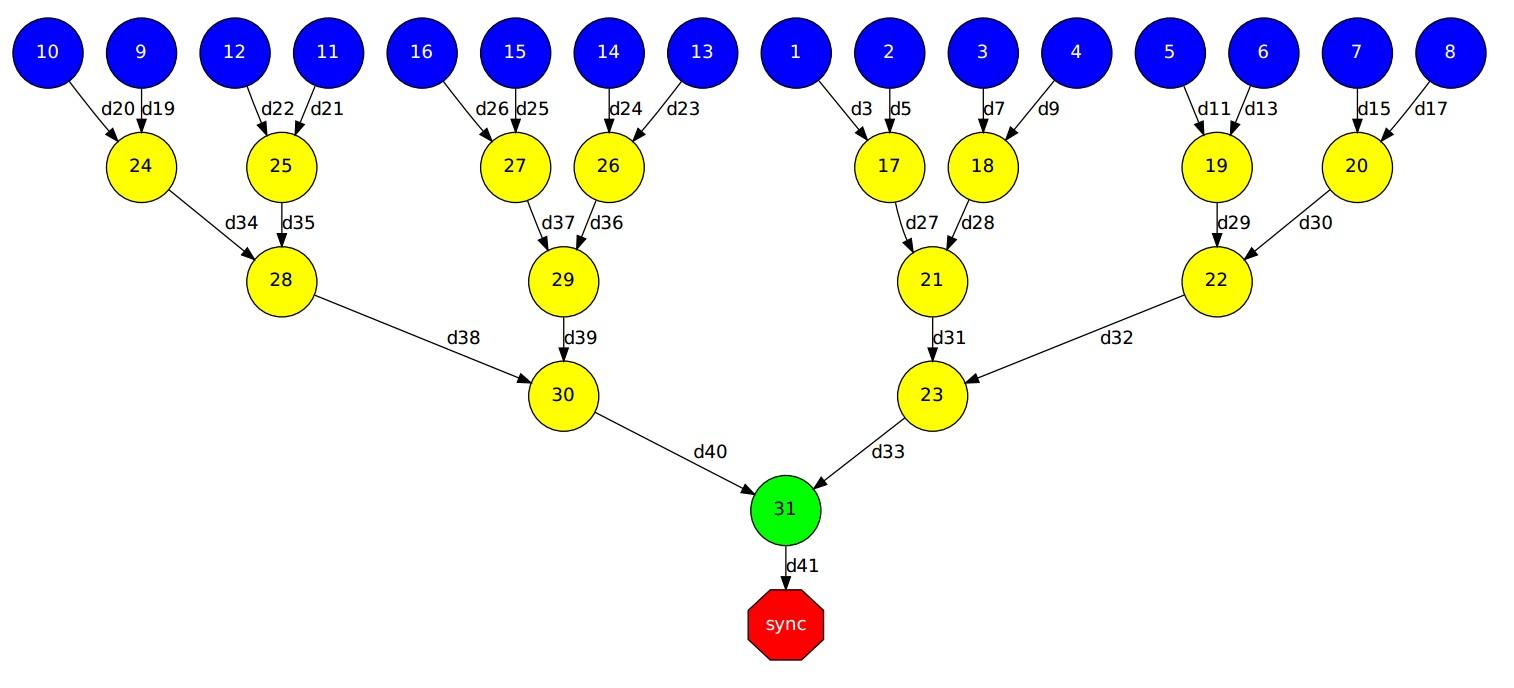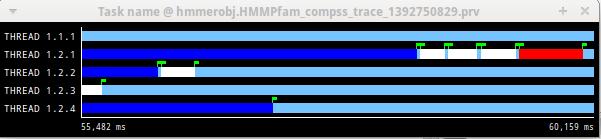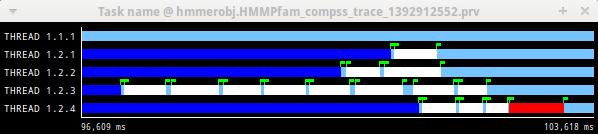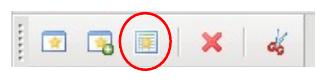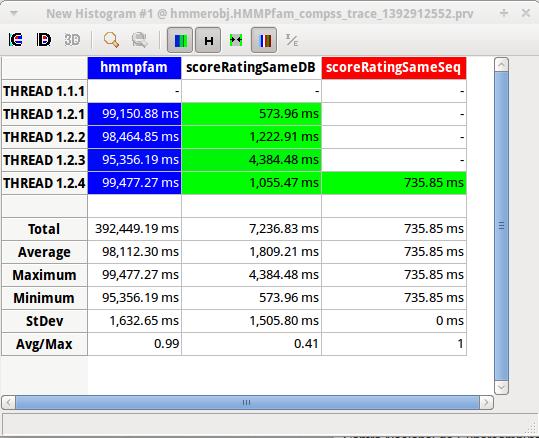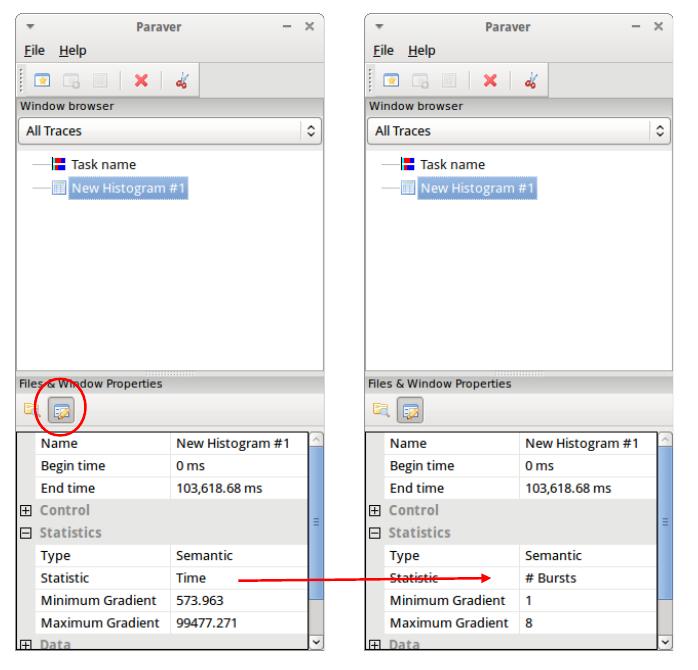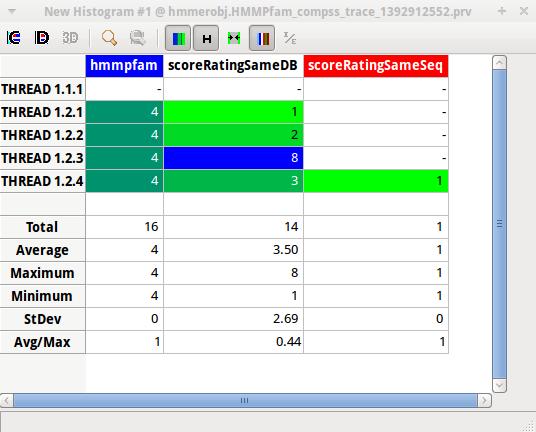Tracing
COMPSs applications tracing
COMPSs Runtime has a built-in instrumentation system to generate post-execution tracefiles of the applications’ execution. The tracefiles contain different events representing the COMPSs master state, the tasks’ execution state, and the data transfers (transfers’ information is only available when using NIO adaptor), and are useful for both visual and numerical performance analysis and diagnosis. The instrumentation process essentially intercepts and logs different events, so it adds overhead to the execution time of the application.
The tracing system uses Extrae [1] to generate tracefiles of the execution that, in turn, can be visualized with Paraver [2]. Both tools are developed and maintained by the Performance Tools team of the BSC and are available on its web page http://www.bsc.es/computer-sciences/performance-tools.
For each worker node and the master, Extrae keeps track of the events in an intermediate format file (with .mpit extension). At the end of the execution, all intermediate files are gathered and merged with Extrae’s mpi2prv command in order to create the final tracefile, a Paraver format file (.prv). See the Visualization Sectio for further information about the Paraver tool.
When instrumentation is activated, Extrae outputs several messages corresponding to the tracing initialization, intermediate files’ creation, and the merging process.
At present time, COMPSs tracing features two execution modes:
- Basic
- Aimed at COMPSs applications developers
- Advanced
- For COMPSs developers and users with access to its source code or custom installations
Next sections describe the information provided by each mode and how to use them.
Basic Mode
This mode is aimed at COMPSs’ apps users and developers. It instruments computing threads and some management resources providing information about tasks’ executions, data transfers, and hardware counters if PAPI is available (see PAPI: Hardware Counters for more info).
Usage
In order to activate basic tracing one needs to provide one of the following arguments to the execution command:
- -t
- –tracing
- –tracing=basic
- –tracing=true
Examples given:
$ runcompss --tracing application_name application_args
Figure 20 was generated as follows:
$ runcompss \
--lang=java \
--tracing \
--classpath=/path/to/jar/kmeans.jar \
kmeans.KMeans
When tracing is activated, Extrae generates additional output to help the user ensure that instrumentation is turned on and working without issues. On basic mode this is the output users should see when tracing is working correctly:
*** RUNNING JAVA APPLICATION KMEANS
Resolved: /path/to/jar/kmeans.jar:
----------------- Executing kmeans.Kmeans --------------------------
Welcome to Extrae VERSION
Extrae: Parsing the configuration file (/opt/COMPSs/Runtime/configuration/xml/tracing/extrae_basic.xml) begins
Extrae: Tracing package is located on /opt/COMPSs/Dependencies/extrae/
Extrae: Generating intermediate files for Paraver traces.
Extrae: PAPI domain set to USER for HWC set 1
Extrae: HWC set 1 contains following counters < PAPI_TOT_INS (0x80000032) PAPI_TOT_CYC (0x8000003b) PAPI_LD_INS (0x80000035) PAPI_SR_INS (0x80000036) > - changing every 500000000 nanoseconds
Extrae: PAPI domain set to USER for HWC set 2
Extrae: HWC set 2 contains following counters < PAPI_TOT_INS (0x80000032) PAPI_TOT_CYC (0x8000003b) PAPI_LD_INS (0x80000035) PAPI_SR_INS (0x80000036) PAPI_L2_DCM (0x80000002) > - changing every 500000000 nanoseconds
WARNING: COMPSs Properties file is null. Setting default values
[(751) API] - Deploying COMPSs Runtime v<version>
[(753) API] - Starting COMPSs Runtime v<version>
[(753) API] - Initializing components
[(1142) API] - Ready to process tasks
...
...
...
merger: Output trace format is: Paraver
merger: Extrae VERSION
mpi2prv: Assigned nodes < Marginis >
mpi2prv: Assigned size per processor < <1 Mbyte >
mpi2prv: File set-0/TRACE@Marginis.0000001904000000000000.mpit is object 1.1.1 on node Marginis assigned to processor 0
mpi2prv: File set-0/TRACE@Marginis.0000001904000000000001.mpit is object 1.1.2 on node Marginis assigned to processor 0
mpi2prv: File set-0/TRACE@Marginis.0000001904000000000002.mpit is object 1.1.3 on node Marginis assigned to processor 0
mpi2prv: File set-0/TRACE@Marginis.0000001980000001000000.mpit is object 1.2.1 on node Marginis assigned to processor 0
mpi2prv: File set-0/TRACE@Marginis.0000001980000001000001.mpit is object 1.2.2 on node Marginis assigned to processor 0
mpi2prv: File set-0/TRACE@Marginis.0000001980000001000002.mpit is object 1.2.3 on node Marginis assigned to processor 0
mpi2prv: File set-0/TRACE@Marginis.0000001980000001000003.mpit is object 1.2.4 on node Marginis assigned to processor 0
mpi2prv: File set-0/TRACE@Marginis.0000001980000001000004.mpit is object 1.2.5 on node Marginis assigned to processor 0
mpi2prv: Time synchronization has been turned off
mpi2prv: A total of 9 symbols were imported from TRACE.sym file
mpi2prv: 0 function symbols imported
mpi2prv: 9 HWC counter descriptions imported
mpi2prv: Checking for target directory existance... exists, ok!
mpi2prv: Selected output trace format is Paraver
mpi2prv: Stored trace format is Paraver
mpi2prv: Searching synchronization points... done
mpi2prv: Time Synchronization disabled.
mpi2prv: Circular buffer enabled at tracing time? NO
mpi2prv: Parsing intermediate files
mpi2prv: Progress 1 of 2 ... 5% 10% 15% 20% 25% 30% 35% 40% 45% 50% 55% 60% 65% 70% 75% 80% 85% 90% 95% done
mpi2prv: Processor 0 succeeded to translate its assigned files
mpi2prv: Elapsed time translating files: 0 hours 0 minutes 0 seconds
mpi2prv: Elapsed time sorting addresses: 0 hours 0 minutes 0 seconds
mpi2prv: Generating tracefile (intermediate buffers of 838848 events)
This process can take a while. Please, be patient.
mpi2prv: Progress 2 of 2 ... 5% 10% 15% 20% 25% 30% 35% 40% 45% 50% 55% 60% 65% 70% 75% 80% 85% 90% 95% done
mpi2prv: Warning! Clock accuracy seems to be in microseconds instead of nanoseconds.
mpi2prv: Elapsed time merge step: 0 hours 0 minutes 0 seconds
mpi2prv: Resulting tracefile occupies 991743 bytes
mpi2prv: Removing temporal files... done
mpi2prv: Elapsed time removing temporal files: 0 hours 0 minutes 0 seconds
mpi2prv: Congratulations! ./trace/kmeans.Kmeans_compss_trace_1460456106.prv has been generated.
[ API] - Execution Finished
Extrae: Tracing buffer can hold 100000 events
Extrae: Circular buffer disabled.
Extrae: Warning! <dynamic-memory> tag will be ignored. This library does support instrumenting dynamic memory calls.
Extrae: Warning! <input-output> tag will be ignored. This library does support instrumenting I/O calls.
Extrae: Dynamic memory instrumentation is disabled.
Extrae: Basic I/O memory instrumentation is disabled.
Extrae: Parsing the configuration file (/opt/COMPSs/Runtime/scripts/user/../../configuration/xml/tracing/extrae_basic.xml) has ended
Extrae: Intermediate traces will be stored in /home/kurtz/compss/tests_local/app10
Extrae: Tracing mode is set to: Detail.
Extrae: Successfully initiated with 1 tasks and 1 threads
It contains diverse information about the tracing, for example, Extrae
version used (VERSION will be replaced by the actual number during
executions), the XML configuration file used (extrae_basic.xml), the
amount of threads instrumented (objects through 1.1.1 to 1.2.5),
available hardware counters (PAPI_TOT_INS (0x80000032) …
PAPI_L3_TCM (0x80000008) ) or the name of the generated tracefile
(./trace/kmeans. Kmeans_compss_trace_1460456106.prv). When using
NIO communications adaptor with debug activated, the log of each worker
also contains the Extrae initialization information.
N.B. when using Python, COMPSs needs to perform an extra merging step in order to add the Python-produced events to the main tracefile. If Python events are not shown, check runtime.log file and search for the following expected output of this merging process to find possible errors:
[(9788)(2016-11-15 11:22:27,687) Tracing] @generateTrace - Tracing: Generating trace
[(9851)(2016-11-15 11:22:27,750) Tracing] @<init> - Trace's merger initialization successful
[(9851)(2016-11-15 11:22:27,750) Tracing] @merge - Parsing master sync events
[(9905)(2016-11-15 11:22:27,804) Tracing] @merge - Proceeding to merge task traces into master
[(9944)(2016-11-15 11:22:27,843) Tracing] @merge - Merging finished,
[(9944)(2016-11-15 11:22:27,843) Tracing] @merge - Temporal task folder removed.
Instrumented Threads
Basic traces instrument the following threads:
- Master node (3 threads)
- COMPSs runtime
- Task Dispatcher
- Access Processor
- Worker node (1 + Computing Units)
- Main thread
- Number of threads available for computing
Information Available
The basic mode tracefiles contain three kinds of information:
- Events
- Marking diverse situations such as the runtime start, tasks’ execution or synchronization points.
- Communications
- Showing the transfers and requests of the parameters needed by COMPSs tasks.
- Hardware counters
- Of the execution obtained with Performance API (see PAPI: Hardware Counters)
Trace Example
Figure 20 is a tracefile generated by the execution of a k-means clustering algorithm. Each timeline contains information of a different resource, and each event’s name is on the legend. Depending on the number of computing threads specified for each worker, the number of timelines varies. However the following threads are always shown:
- Master - Thread 1.1.1
- This timeline shows the actions performed by the main thread of the COMPSs application
- Task Dispatcher - Thread 1.1.2
- Shows information about the state and scheduling of the tasks to be executed.
- Access Processor - Thread 1.1.3
- All the events related to the tasks’ parameters management, such as dependencies or transfers are shown in this thread.
- Worker X Master - Thread 1.X.1
- This thread is the master of each worker and handles the computing resources and transfers. Is is repeated for each available resource. All data events of the worker, such as requests, transfers and receives are marked on this timeline (when using the appropriate configurations).
- Worker X Computing Unit Y - Thread 1.X.Y
- Shows the actual tasks execution information and is repeated as many times as computing threads has the worker X
Advanced Mode
This mode is for more advanced COMPSs’ users and developers who want to customize further the information provided by the tracing or need rawer information like pthreads calls or Java garbage collection. With it, every single thread created during the execution is traced.
N.B.: The extra information provided by the advanced mode is only available on the workers when using NIO adaptor.
Usage
In order to activate the advanced tracing add the following option to the execution:
- –tracing=advanced
Examples given:
$ runcompss --tracing=advanced application_name application_args
Figure 21 was generated as follows:
$ runcompss \
--lang=java \
--tracing=advanced \
--classpath=/path/to/jar/kmeans.jar \
kmeans.KMeans
When advanced tracing is activated, the configuration file reported on the output is extrae_advanced.xml.
*** RUNNING JAVA APPLICATION KMEANS
...
...
...
Welcome to Extrae VERSION
Extrae: Parsing the configuration file (/opt/COMPSs/Runtime/scripts/user/../../configuration/xml/tracing/extrae_advanced.xml) begins
This is the default file used for advanced tracing. However, advanced users can modify it in order to customize the information provided by Extrae. The configuration file is read first by the master on the runcompss script. When using NIO adaptor for communication, the configuration file is also read when each worker is started (on persistent_worker.sh or persistent_worker_starter.sh depending on the execution environment).
If the default file is modified, the changes always affect the master, and also the workers when using NIO. Modifying the scripts which turn on the master and the workers is possible to achieve different instrumentations for master/workers. However, not all Extrae available XML configurations work with COMPSs, some of them can make the runtime or workers crash so modify them at your discretion and risk. More information about instrumentation XML configurations on Extrae User Guide at: https://www.bsc.es/computer-sciences/performance-tools/trace-generation/extrae/extrae-user-guide.
Instrumented Threads
Advanced mode instruments all the pthreads created during the application execution. It contains all the threads shown on basic traces plus extra ones used to call command-line commands, I/O streams managers and all actions which create a new process. Due to the temporal nature of many of this threads, they may contain little information or appear just at specific parts of the execution pipeline.
Information Available
The advanced mode tracefiles contain the same information as the basic ones:
- Events
- Marking diverse situations such as the runtime start, tasks’ execution or synchronization points.
- Communications
- Showing the transfers and requests of the parameters needed by COMPSs tasks.
- Hardware counters
- Of the execution obtained with Performance API (see PAPI: Hardware Counters)
Trace Example
Figure Figure 21 shows the total completed instructions for a sample program executed with the advanced tracing mode. Note that the thread - resource correspondence described on the basic trace example is no longer static and thus cannot be inferred. Nonetheless, they can be found thanks to the named events shown in other configurations such as compss_runtime.cfg.
For further information about Extrae, please visit the following site:
Custom Installation and Configuration
Custom Extrae
COMPSs uses the environment variable EXTRAE_HOME to get the
reference to its installation directory (by default:
/opt/COMPSs/Dependencies/extrae ). However, if the variable is
already defined once the runtime is started, COMPSs will not override
it. User can take advantage of this fact in order to use custom extrae
installations. Just set the EXTRAE_HOME environment variable to
the directory where your custom package is, and make sure that it is
also set for the worker’s environment.
Be aware that using different Extrae packages can break the runtime
and executions so you may change it at your own risk.
Custom Configuration file
COMPSs offers the possibility to specify an extrae custom configuration file in order to harness all the tracing capabilities further tailoring which information about the execution is displayed. To do so just pass the file as an execution parameter as follows:
--extrae_config_file=/path/to/config/file.xml
The configuration file must be in a shared disk between all COMPSs workers because a file’s copy is not distributed among them, just the path to that file.
Visualization
Paraver is the BSC tool for trace visualization. Trace events are encoded in Paraver format (.prv) by the Extrae tool. Paraver is a powerful tool and allows users to show many views of the trace data using different configuration files. Users can manually load, edit or create configuration files to obtain different tracing views.
The following subsections explain how to load a trace file into Paraver, open the task events view using an already predefined configuration file, and how to adjust the view to display the data properly.
For further information about Paraver, please visit the following site:
http://www.bsc.es/computer-sciences/performance-tools/paraver
Trace Loading
The final trace file in Paraver format (.prv) is at the base log folder of the application execution inside the trace folder. The fastest way to open it is calling the Paraver binary directly using the tracefile name as the argument.
$ wxparaver /path/to/trace/trace.prv
Configurations
To see the different events, counters and communications that the
runtime generates, diverse configurations are available with the COMPSs
installation. To open one of them, go to the “Load Configuration” option
in the main window and select “File”. The configuration files are under
the following path for the default installation
/opt/COMPSs/Dependencies/ paraver/cfgs/. A detailed list of all
the available configurations can be found in Paraver: configurations.
The following guide uses the compss_tasks.cfg as an example to illustrate the basic usage of Paraver. After accepting the load of the configuration file, another window appears showing the view. Figure 22 and Figure 23 show an example of this process.
View Adjustment
In a Paraver view, a red exclamation sign may appear in the bottom-left corner (see Figure 23 in the previous section). This means that some event values are not being shown (because they are out of the current view scope), so little adjustments must be made to view the trace correctly:
- Fit window: modifies the view scope to fit and display all the events
in the current window.
- Right click on the trace window
- Choose the option Fit Semantic Scale / Fit Both
- View Event Flags: marks with a green flag all the emitted the events.
- Right click on the trace window
- Chose the option View / Event Flags
- Show Info Panel: display the information panel. In the tab “Colors”
we can see the legend of the colors shown in the view.
- Right click on the trace window
- Check the Info Panel option
- Select the Colors tab in the panel
- Zoom: explore the tracefile more in-depth by zooming into the most
relevant sections.
- Select a region in the trace window to see that region in detail
- Repeat the previous step as many times as needed
- The undo-zoom option is in the right click panel
Interpretation
This section explains how to interpret a trace view once it has been adjusted as described in the previous section.
- The trace view has on its horizontal axis the execution time and on the vertical axis one line for the master at the top, and below it, one line for each of the workers.
- In a line, the light blue color is associated with an idle state, i.e. there is no event at that time.
- Whenever an event starts or ends a flag is shown.
- In the middle of an event, the line shows a different color. Colors are assigned depending on the event type.
- The info panel contains the legend of the assigned colors to each event type.
Analysis
This section gives some tips to analyze a COMPSs trace from two different points of view: graphically and numerically.
Graphical Analysis
The main concept is that computational events, the task events in this case, must be well distributed among all workers to have a good parallelism, and the duration of task events should be also balanced, this means, the duration of computational bursts.
In the previous trace view, all the tasks of type “hmmpfam” in dark blue appear to be well distributed among the four workers, each worker executes four “hmmpfam” tasks.
However, some workers finish earlier than the others, worker 1.2.3 finish the first and worker 1.2.1 the last. So there is an imbalance in the duration of “hmmpfam” tasks. The programmer should analyze then whether all the tasks process the same amount of input data and do the same thing in order to find out the reason for such imbalance.
Another thing to highlight is that tasks of type “scoreRatingSameDB” are not equally distributed among all the workers. Some workers execute more tasks of this type than the others. To understand better what happens here, one needs to take a look to the execution graph and also zoom in the last part of the trace.
There is only one task of type “scoreRatingSameSeq”. This task appears in red in the trace (and in light-green in the graph). With the help of the graph we see that the “scoreRatingSameSeq” task has dependences on tasks of type “scoreRatingSameDB”, in white (or yellow).
When the last task of type “hmmpfam” (in dark blue) ends, the previous dependencies are solved, and if we look at the graph, this means going across a path of three dependencies of type “scoreRatingSameDB” (in yellow). Moreover, because these are sequential dependencies (one depends on the previous) no more than a worker can be used at the same time to execute the tasks. This is the reason of why the last three task of type “scoreRatingSameDB” (in white) are executed in worker 1.2.1 sequentially.
Numerical Analysis
Here we show another trace from a different parallel execution of the Hmmer program.
Paraver offers the possibility of having different histograms of the trace events. Click the “New Histogram” button in the main window and accept the default options in the “New Histogram” window that will appear.
After that, the following table is shown. In this case for each worker, the time spent executing each type of task is shown. Task names appear in the same color than in the trace view. The color of a cell in a row corresponding to a worker ranges from light-green for lower values to dark-blue for higher ones. This conforms a color based histogram.
The previous table also gives, at the end of each column, some extra statistical information for each type of tasks (as the total, average, maximum or minimum values, etc.).
In the window properties of the main window, it is possible to change the semantic of the statistics to see other factors rather than the time, for example, the number of bursts.
In the same way as before, the following table shows for each worker the number of bursts for each type of task, this is, the number or tasks executed of each type. Notice the gradient scale from light-green to dark-blue changes with the new values.
PAPI: Hardware Counters
The applications instrumentation supports hardware counters through the performance API (PAPI). In order to use it, PAPI needs to be present on the machine before installing COMPSs.
During COMPSs installation it is possible to check if PAPI has been detected in the Extrae config report:
Package configuration for Extrae VERSION based on extrae/trunk rev. XXXX:
-----------------------
Installation prefix: /opt/COMPSs/Dependencies/extrae
Cross compilation: no
...
...
...
Performance counters: yes
Performance API: PAPI
PAPI home: /usr
Sampling support: yes
Caution
PAPI detection is only performed in the machine where COMPSs is installed. User is responsible of providing a valid PAPI installation to the worker machines to be used (if they are different from the master), otherwise workers will crash because of the missing libpapi.so.
PAPI installation and requirements depend on the OS. On Ubuntu 14.04 it is available under textitpapi-tools package; on OpenSuse textitpapi and textitpapi-dev. For more information check https://icl.cs.utk.edu/projects/papi/wiki/Installing_PAPI.
Extrae only supports 8 active hardware counters at the same time. Both basic and advanced mode have the same default counters list:
- PAPI_TOT_INS
- Instructions completed
- PAPI_TOT_CYC
- Total cycles
- PAPI_LD_INS
- Load instructions
- PAPI_SR_INS
- Store instructions
- PAPI_BR_UCN
- Unconditional branch instructions
- PAPI_BR_CN
- Conditional branch instructions
- PAPI_VEC_SP
- Single precision vector/SIMD instructions
- RESOURCE_STALLS
- Cycles Allocation is stalled due to Resource Related reason
The XML config file contains a secondary set of counters. In order to activate it just change the starting-set-distribution from 2 to 1 under the cpu tag. The second set provides the following information:
- PAPI_TOT_INS
- Instructions completed
- PAPI_TOT_CYC
- Total cycles
- PAPI_L1_DCM
- Level 1 data cache misses
- PAPI_L2_DCM
- Level 2 data cache misses
- PAPI_L3_TCM
- Level 3 cache misses
- PAPI_FP_INS
- Floating point instructions
To further customize the tracked counters, modify the XML to suit your needs. To find the available PAPI counters on a given computer issue the command papi_avail -a. For more information about Extrae’s XML configuration refer to https://www.bsc.es/computer-sciences/performance-tools/trace-generation/extrae/extrae-user-guide.
Paraver: configurations
Table 16, Table 17
and Table 18 provide information about the different
pre-build configurations that are distributed with COMPSs and that can
be found under the /opt/COMPSs/Dependencies/ paraver/cfgs/
folder. The cfgs folder contains all the basic views, the python
folder contains the configurations for Python events, and finally the
comm folder contains the configurations related to communications.
| Configuration File Name | Description |
|---|---|
| 2dp_runtime_state.cfg | 2D plot of runtime state |
| 2dp_tasks.cfg | 2D plot of tasks duration |
| 3dh_duration_runtime.cfg | 3D Histogram of runtime execution |
| 3dh_duration_tasks.cfg | 3D Histogram of tasks duration |
| compss_runtime.cfg | Shows COMPSs Runtime events (master and workers) |
| compss_tasks_and_runtime.cfg | Shows COMPSs Runtime events (master and workers) and tasks execution |
| compss_tasks.cfg | Shows tasks execution |
| compss_tasks_numbers.cfg | Shows tasks execution by task id |
| Interval_between_runtime.cfg | Interval between runtime events |
| thread_cpu.cfg | Shows the initial executing CPU. |
| Configuration File Name | Description |
|---|---|
| 3dh_events_inside_task.cfg | 3D Histogram of python events |
| 3dh_events_inside_tasks.cfg | Events showing python information such as user function execution time, modules imports, or serializations. |
| Configuration File Name | Description |
|---|---|
| sr_bandwith.cfg | Send/Receive bandwith view for each node |
| send_bandwith.cfg | Send bandwith view for each node |
| receive_bandwith.cfg | Receive bandwith view for each node |
| process_bandwith.cfg | Send/Receive bandwith table for each node |
| compss_tasks_scheduling_transfers.cfg | Task’s transfers requests for scheduling (gradient of tasks ID) |
| compss_tasksID_transfers.cfg | Task’s transfers request for each task (task with its IDs are also shown) |
| compss_data_transfers.cfg | Shows data transfers for each task’s parameter |
| communication_matrix.cfg | Table view of communications between each node |
User Events in Python
Users can emit custom events inside their python tasks. Thanks to the fact that python isn’t a compiled language, users can emit events inside their own tasks using the available extrae instrumentation object because it is already imported.
To emit an event first import pyextrae just use the call
pyextrae.event(type, id) or pyextrae.eventand
counters (type, id) if you also want to emit PAPI hardware counters.
It is recommended to use a type number higher than 8000050 in order to
avoid type’s conflicts. This events will appear automatically on the
generated trace. In order to visualize them, take, for example,
compss_runtime.cfg and go to
Window Properties -> Filter -> Events -> Event Type and change
the value labeled Types for your custom events type. If you want to
name the events, you will need to manually add them to the .pcf file.
Paraver uses by default the .pcf with the same name as the tracefile so
if you add them to one, you can reuse it just by changing its name to
the tracefile.q
More information and examples of common python usage can be found under
the default directory
/opt/COMPSs/Dependencies/extrae/share/examples/PYTHON.
| [1] | For more information: https://www.bsc.es/computer-sciences/extrae |
| [2] | For more information: https://www.bsc.es/computer-sciences/performance-tools/paraver |