Visualization
Paraver is the BSC tool for trace visualization. Trace events are
encoded in Paraver format (.prv) by the Extrae tool. Paraver is a
powerful tool and allows users to show many views of the trace data
using different configuration files. Users can manually load, edit or
create configuration files to obtain different tracing views.
The following subsections explain how to load a trace file into Paraver, open the task events view using an already predefined configuration file, and how to adjust the view to display the data properly.
For further information about Paraver, please visit the following site:
http://www.bsc.es/computer-sciences/performance-tools/paraver
Trace Loading
The final trace file in Paraver format (.prv) is at the base log folder of the application execution inside the trace folder. The fastest way to open it is calling the Paraver binary directly using the tracefile name as the argument.
$ wxparaver /path/to/trace/trace.prv
Tip
The path where the traces are usually located is
${HOME}/.COMPSs/<APPLICATION_NAME_INFO>/trace/.
Where <APPLICATION_NAME_INFO> represents the executed application name and some information, such as the execution number or deployment information (e.g. number of nodes) and the generation time.
Configurations
To see the different events, counters and communications that the
runtime generates, diverse configurations are available with the COMPSs
installation. To open one of them, go to the “Load Configuration” option
in the main window and select “File”. The configuration files are under
the following path for the default installation
/opt/COMPSs/Dependencies/paraver/cfgs/. A detailed list of all
the available configurations can be found in
Paraver: configurations.
The following guide uses a kmeans trace (result from executing the
Kmeans sample code with
the --tracing flag.) with the compss_tasks.cfg configuration file as an
example to illustrate the basic usage of Paraver. After accepting the load of
the configuration file, another window appears showing the view.
Figure 31 and Figure 32 show an example of this
process.
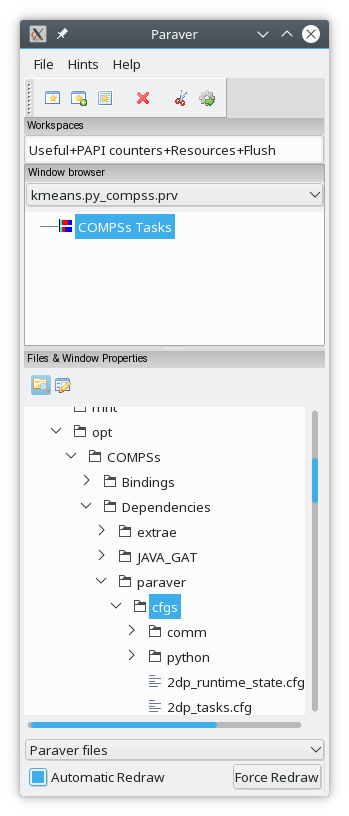
Figure 31 Paraver menu
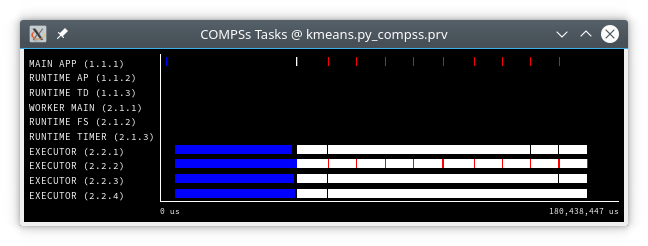
Figure 32 Kmeans Trace file
Caution
In a Paraver view, a red exclamation sign may appear in the bottom-left corner. This means that some event values are not being shown (because they are out of the current view scope), so little adjustments must be made to view the trace correctly:
Fit window: modifies the view scope to fit and display all the events in the current window.
Right click on the trace window
Choose the option Fit Semantic Scale / Fit Both
View Adjustment
View Event Flags: marks with a green flag all the emitted events.
Right click on the trace window
Chose the option View / Event Flags
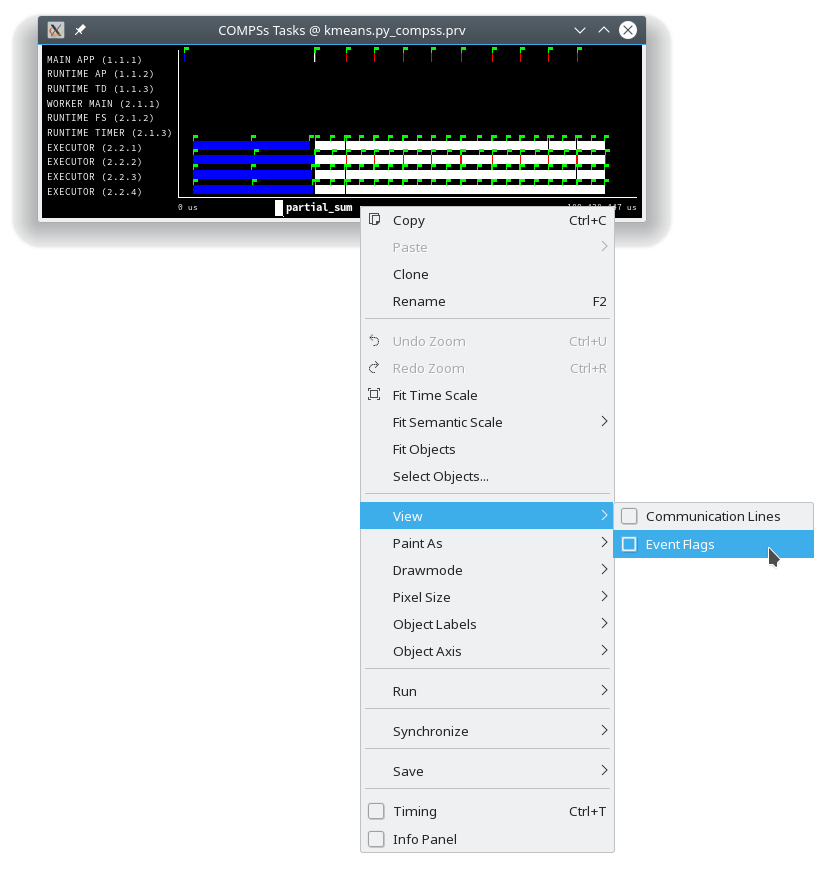
Figure 33 Paraver view adjustment: View Event Flags
Show Info Panel: display the information panel. In the tab “Colors” we can see the legend of the colors shown in the view.
Right click on the trace window
Check the Info Panel option
Select the Colors tab in the panel
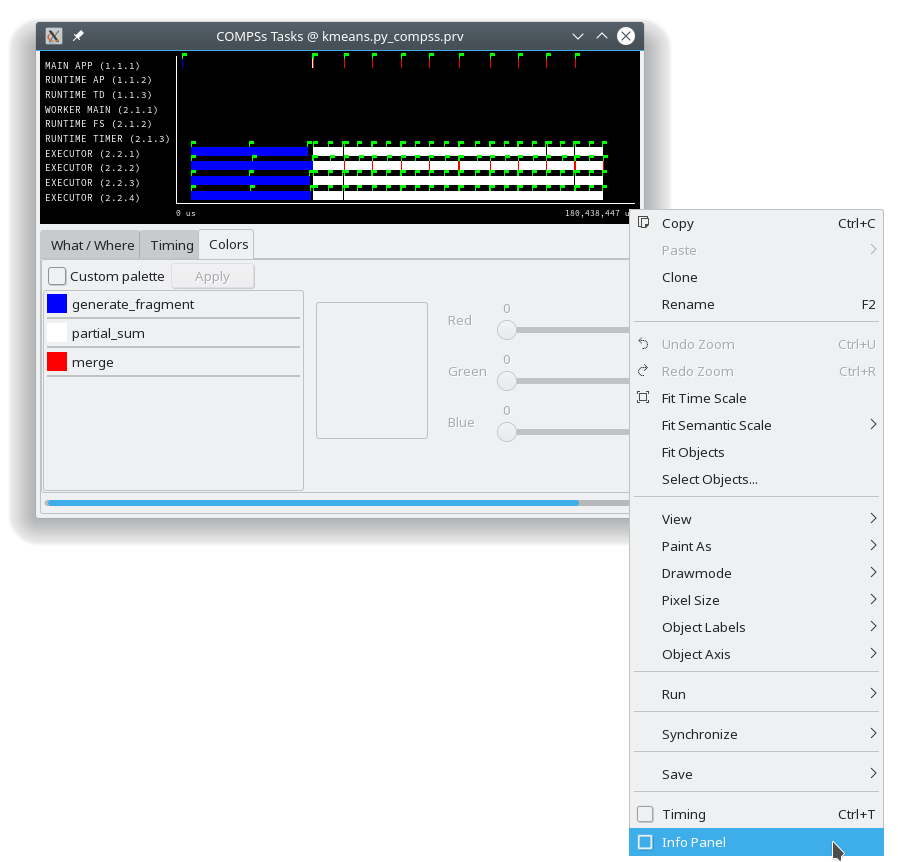
Figure 34 Paraver view adjustment: Show info panel
Zoom: explore the tracefile more in-depth by zooming into the most relevant sections.
Select a region in the trace window to see that region in detail
Repeat the previous step as many times as needed
The undo-zoom option is in the right click panel
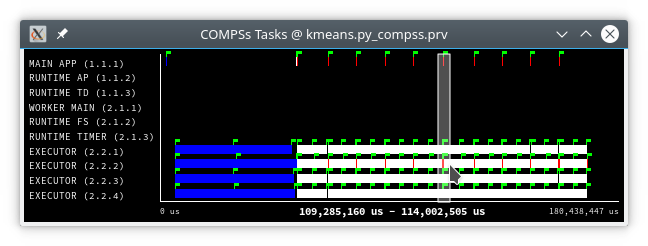
Figure 35 Paraver view adjustment: Zoom configuration
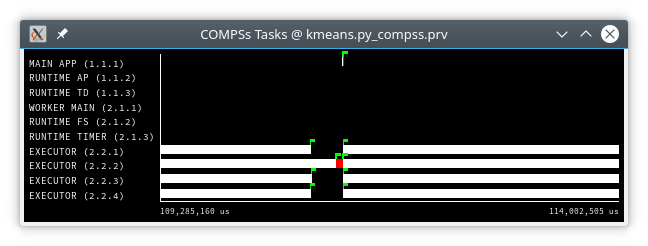
Figure 36 Paraver view adjustment: Zoom result